(( How to... )) Use the Alpha Generator
| Table of contents |
|---|
| 1 - Opening The Generator 2 - Understanding the Generator 3 - Filling In Your Pattern 4 - Submitting Your Pattern 5 - Video |
Opening The Generator
The ALPHA PATTERN GENERATOR is located under the 'Generate' tab on your home screen, to the right of the 'Patterns' tab.
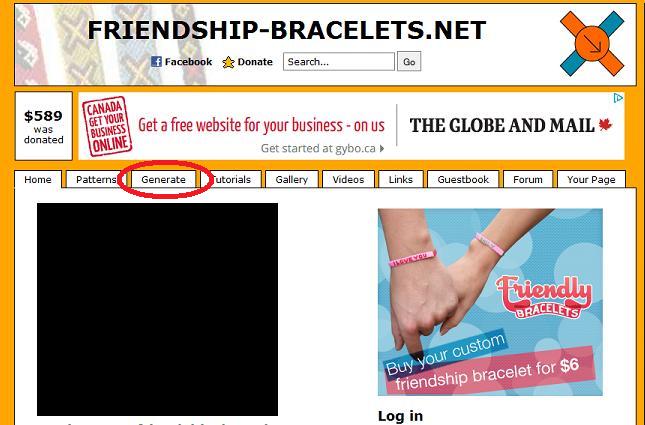
From this screen you will scroll down until you find the Alpha Generator. Click on the 'Alpha' graphic in order to be directed to the Alpha Generator.
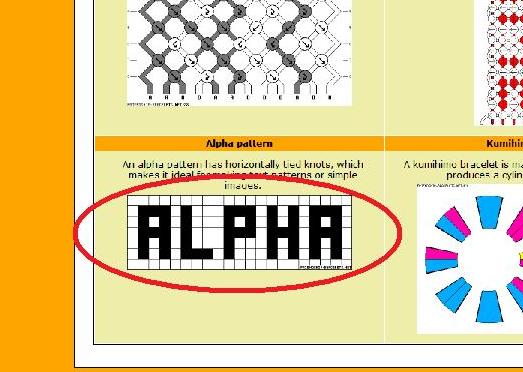
Understanding the Generator
Take a moment to familiarize yourself with the Generator.
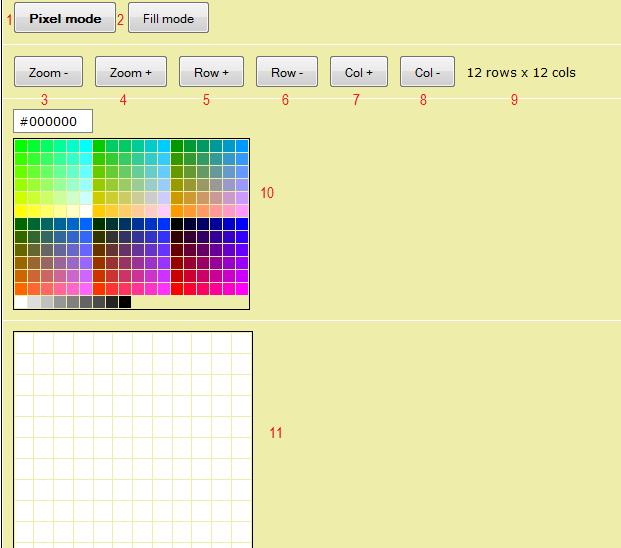
1. PIXEL MODE - Allows you to fill in your pattern one pixel at a time
2. FILL MODE - Allows you to fill in an area of your pattern
3. ZOOM OUT - Zooms out your pattern so you can see it as a whole
4. ZOOM IN - Zooms in your pattern so you can focus on one specific area
5. ROWS (+) - Increases the amount of rows in your pattern. New row is added at the bottom
6. ROWS (-) - Decreases the amount of rows in your pattern. Row is removed from the bottom
7. COL (+) - Increases the number of columns in your pattern. Column is added at the right hand side
8. COL (-) - Decreases the number of columns in your pattern. Column is removed from the right hand side
9. PATTERN SIZE - The size of your pattern in terms of columns and rows
10. COLOR PALETTE - Allows you to select a color. Click on the color choose.
11. PATTERN GRID - This is where you create your pattern. Clicking on a square will fill it.
Filling In Your Pattern
To fill in your pattern you will want to pick the color you wish to use. All you need to do is hover your mouse over the color and left click it. You will notice above your color palette that a number letter combination will be generated. In this case the blue that I have used is #0033FF.
*NOTE*
It is good to keep a list of the colors you are using for your pattern someplace close in case you have to go back and reuse that color. If you are having a hard time figuring out the right shade, all you have to do is type in the code in the box above the color palette.
The next step is to click on the blank square you wish to fill. As you can see, I have filled in 11 squares with a shade of blue.
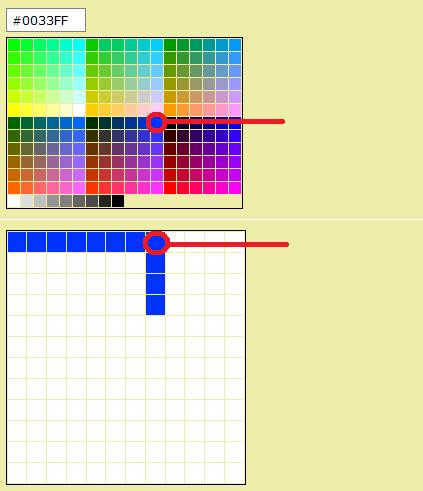
If you wish to pick another color, simply go up to the color palette and choose a new color. Continue the pattern increasing the rows and columns if needed.
Submitting Your Pattern
Now that you have a finished pattern, you need to fill in a few points and save the pattern.
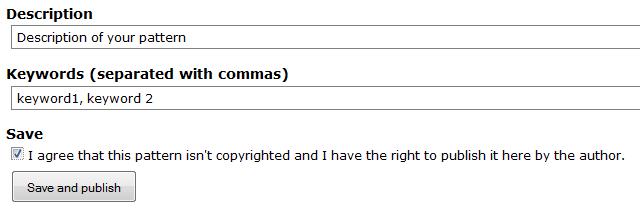
The first section to be filled out is the 'Description' line. This is where you tell the users of your site what the pattern is.
The second section is the 'Keywords' section. If you want people to be able to find your pattern easily, or come up with it if they are searching for patterns you need to fill this out. Remember to separate them with commas.
Before you can save you need to make sure that you READ and CHECK the box acknowledging that the pattern is not already copyrighted and you have permission to publish.
When all this has been completed, simply click the save and publish button.
Video
-Video by lorie
Editors
The original author of this tutorial is RockePloeger but it was also edited by Jeckle, k_marie, Alicat, Babydoll11, Foz and Asalazar96.


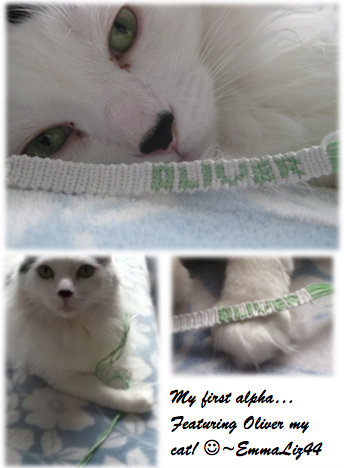

Comments